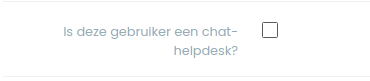Ontdek de nieuwste features
Hier ontdek je alle nieuwste functies van onze Event Management-software, zodat je altijd op de hoogte bent van de laatste ontwikkelingen en onze software optimaal kunt benutten.
Wist je dat we onze gebruikers regelmatig laten stemmen op nieuwe functies? Dit en meer vind je op onze blog.