We’ve got your back
Our software is so user-friendly that you can get started right away. But we also understand that you might have questions or need advice. Our support team is happy to help.
info@aanmelder.nl
Get answers to your questions about aanmelder.nl
aanmelder.nl’s FAQ page is a valuable resource for anyone looking to get the most out of our platform. It contains answers to common questions, making it easy to find the information you need. If you have any further questions or concerns, please do not hesitate to contact our support team. Your answers are also available in our knowledge base. Go to knowledge base
Do you have other questions? Do not hesitate to contact us by email, phone or chat. We are always happy to help you when needed!

Email authentication can optimize the delivery of your sent messages. aanmelder.nl supports DKIM en DMARC e-mailauthentication. You can reduce the risk that your message will be seen as spam and ends up in the spam folder. Click here for more information about e-mail authentication Do you want to use email authentication on the domain name that you have set as the sender for your messages? Please contact us.
Has a participant already paid and do you want to refund this payment? You can process refunds for each participant. Click here for instructions for a refund. You can also find information about Bulk refunds, if you need to do refunds for a specific participant group of all participants without having to do this per person.
A refund is a payment back to the participant if they have already paid. You can credit an invoice if the participant has not yet paid and you want to set the amount of the invoice to 0. Click here for the support article about refunds.
You can add (new) users into your organisation and add them to your events. You can manage the users when you are the owner of the organisation. Here you can add an user as a co-organizer or only give the user limited access to the registrations. If you click on ‘organization’ at the top right of the pink navigation bar, you will go to the organization dashboard. Here you can get started with your events and sharing the events with other users.
The invoice from aanmelder.nl you will be sent to the invoice address that you have added in your billing profile. Go to the pink navigation bar on your dashboard and click on ‘settings’. Here you can see which billing profile is used for this event and edit the profile when needed. You can also add PO numbers here. Do you mean the invoice details on a participant invoice? Go to ‘registrations’ on the dashboard where you can find the invoice of the participant. You can manage the participant invoices here.
A tutorial is shown here about using the registration form and linking the questions. Or you can read the support article here. So you can make certain questions show as a result of an answer to a previous question!
Do you have a paid event with tickets for your participants? In ‘Payments’ on your dashboard, you can add a payment system (OBP of DCS), choose payment methods for your participants, and create the tickets for your event Here you can set the prices of the different tickets in your event. You can link these tickets to questions from the registration form. It is important that you link this coreectly so the participant can pay the right price. You can see our tips & tricks on linking tickets here.
Are the participants already registered and you need to reschedule the event to another date? In that case, you can keep working in your current event, but sometimes it’s better to start over with a completely new event. Do you prefer the first option? Our advise is to send a message to the registered persons via the message center so they can confirm their participation for the event on the new date. You can create a message which contains a button with a link, that will redirect participants to their registration form to edit their registration (in this case confirm their participation for the new date). You can also do the same when participants need to choose a workshop, in case the program and workshops were not final during the pre-registration. Before creating this message, please check the following: firstly, make sure that the setting ‘editing of registration’ is not checked under website settings. And make sure that you have added a new question to the registration form, such as the new date of the event or the workshops can choose from. Then add a button with a link in the message. After adding a button in the message, click on the pen and then choose ‘edit form’ in the dropdown. This way your participants will be redirected to their registration form by clicking on ths button so they can edit/change their registration. Click here for more information.
Do you want to personalize the conformation message by showing the name of the participant in the saluation? Or do you want to show the choices as made in the registration form by the participant? Use an automatic replacement word or an answer code of the relevant question from the registration form. Click here for instructions for a refund.
You can find this in ‘website settings’. Initially, the name of your event will be www.aanmelder.nl/111111 (a 6 digit number that is unique for each event). You can replace the 6 digits with your own event name (click here for the article). You can also use your own web address by buying a new domain or linking an existing domain.
You can create different types of messages in the message center on your dashboard. After you have created your message, click on ‘send settings’. Before you actually send out the messages you can send a test e-mail. This is only possible when you have made some changes in the content of your e-mail, have added the subject of the e-mail and have selected who you want to address the e-mail to (so that the system can send a testmail using the data of a actual recipient). It is recommended that you always send a test email before you send it to your participants so you can test everything properly.
If you are going to organize an online event, you will find the answers to the most frequently asked questions below. We also have an FAQ for participants. We always send this FAQ after the set-up meeting. The FAQ for participants is also available. We always send this FAQ after the set-up meeting.
We can imagine that it’s difficult to imagine what the online platform looks like. Registering for an Expert Session is a good opportunity to experience what the platform looks like. You can register here. Registering for an Expert Session is a good opportunity to experience what the platform looks like.
After the first contact you will receive a checklist from us, which provides a timeline and a list of tasks to stay on schedule. You can also view this tutorial, so you can get started right away.
The admin panel is the first thing you see when you log in as an organizer (administrator) with your personal login details. You will see the overview panel from which you will organize the entire event. Learn more about the admin panel: watch the tutorial .
View this tutorial on how to add a user.
Participants gain access to the event via a personal participation link that they receive by email. This email also includes their username (their email address) and password. You can adapt the available templates for the mailings to your own needs. It is important that the personal link and login details are always sent. These are unique for everyone.
View this (dutch tutorial to learn more about it. You can also send this tutorial to the exhibitors.
View the tutorial on how to add a company.
When you upload more than 16 companies you will get a search bar.
There is a special area, a so-called booth, where you can store text, logo, video, contacts, downloadable documents, e-mail addresses and website links.
If you want to add a downloadable file to your company booth, this can only be done via a file URL. You add this to your company page, via ‘edit company’, ‘extra details company’. You add such a file URL in the following way:
View the tutorial on adding program components here.
Participants click on the lobby tile ‘program’ to see the full program overview. When they click on the session they want to join, they will see the ‘enter session’ button.
Participants can chat with each other during a session, give their opinion via a poll, participate in a quiz, form a word cloud together or ask their questions in the Q&A. These questions can be answered live in the session by the speaker or by a moderator.
Various streaming services can be used on the platform. For livestream program parts you can use: YouTube, Twitch, Jetstream, Vimeo, Iframe. Ask your Event Consultant for more information or link your AV partner to your Event Consultant to determine the best streaming solution.

Click on the gear wheel ![]() at the bottom left to choose which parts you want to have in the bar on the left.
at the bottom left to choose which parts you want to have in the bar on the left.
By clicking on the following icon ![]() tat the beginning of a session, the session will be recorded. This can be done by the speaker himself or by one of the organizers (admin).
tat the beginning of a session, the session will be recorded. This can be done by the speaker himself or by one of the organizers (admin).
Afterwards you will receive an Excel list of all chats, which you can find as the organizer in the admin panel under statistics overview. Of course you will never see the Private Chats between participants. Only the public chats will appear in the Excel overview. Here you can also see exactly how long a participant has been in a program part per session.
You can add the helpdesk at Settings → Advanced → Administrators. Where you can select one of the administrators under the heading ‘actions’ as a helpdesk. See below: 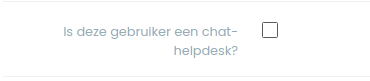
Our software is so user-friendly that you can get started right away. But we also understand that you might have questions or need advice. Our support team is happy to help.
info@aanmelder.nl